怎么登录搬瓦工KiwiVM后台管理面板,搬瓦工KiwiVM后台控制面板在哪里?
此文乃是搬瓦工VPS新手教程,老用户可以直接无视。近期看到很多新手网友对于搬瓦工的后台管理(控制)面板还是有些不熟悉,购买完VPS后甚至找不到自己的VPS在哪里,更不用说怎么进入搬瓦工KiwiVM后台管理面板来进行管理VPS了。本站对于搬瓦工的KiwiVM后台控制面板也经常提到,但是没有专门用一篇文章进行详细的讲解,这段时间本站个人的工作没有那么忙,抽空补足一些必要的搬瓦工新手入门教程,希望能够帮助新手们度过搬瓦工的新手期。

通过搬瓦工官网进入KiwiVM后台控制面板
正常情况下我们都是通过搬瓦工官网进入KiwiVM后台控制面板的,打开搬瓦工官网地址:
搬瓦工官网地址(镜像):点击进入
进入后在搬瓦工官网主页右上角点击“Client Area”进行登录,如图:
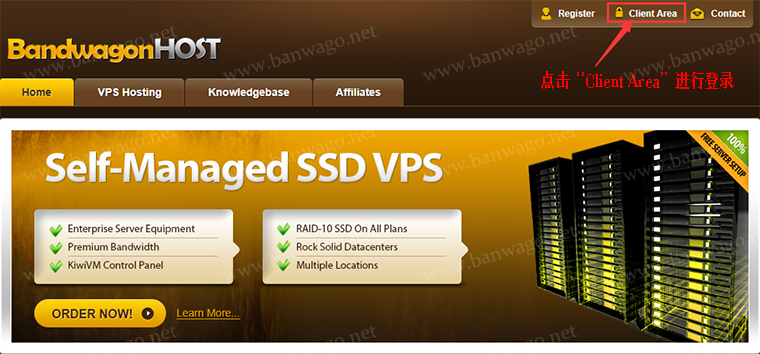
在用户登录页面输入“注册邮箱地址”和“账户密码”,点击“Login”登录,如图:
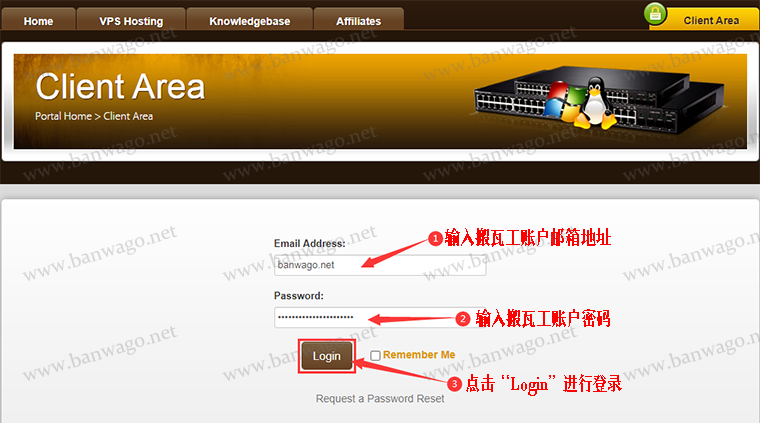
登录后我没看到的第一个页面就是搬瓦工后台的主页,我们先点击“Services”,再点击“My Services”,进入搬瓦工VPS列表页面,如图:
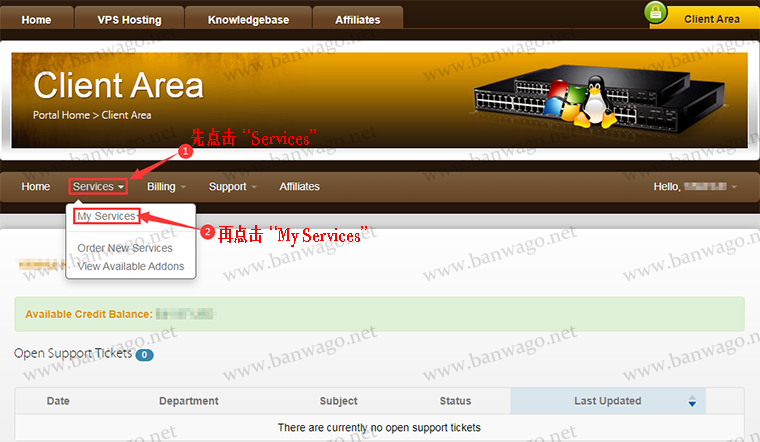
目前我们看到的页面就是搬瓦工VPS列表页面,你的所有VPS都会在这个页面显示,找不到自己搬瓦工VPS的网友可要记好了。
在搬瓦工VPS列表页面显示的是你全部的搬瓦工VPS,我们选择需要进入搬瓦工KiwiVM后台管理面板的VPS在它后面点击“KiwiVM Control Panel”进入后台控制面板,如图:
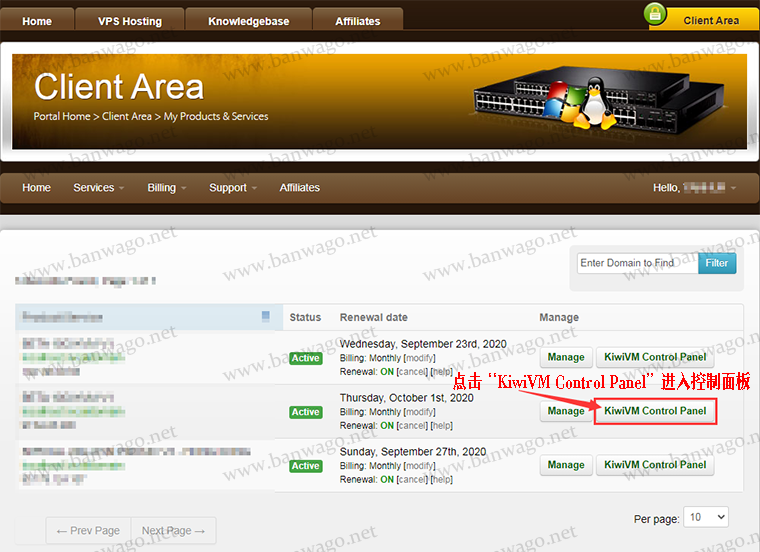
进入后如图:
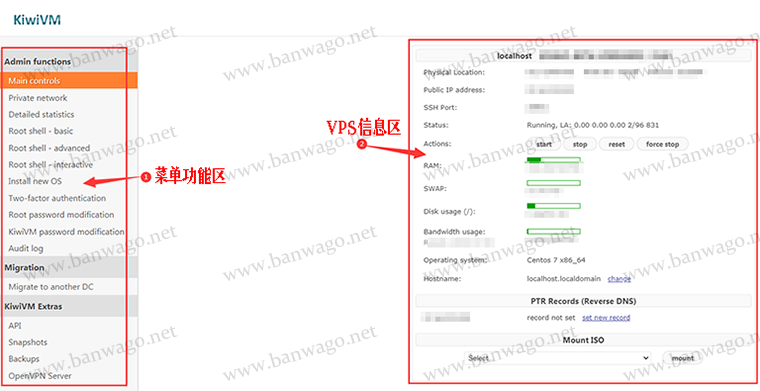
上图就是搬瓦工KiwiVM后台管理面板的主页,左侧区域显示的是功能菜单,右侧区域显示的是VPS信息页面。
更多搬瓦工教程请查看:搬瓦工新手入门教程总结
搬瓦工最值得买的方案整理
下面几款VPS是本站整理出来的几款适合大部分网友的VPS方案,如果你不知道怎么选择VPS可以进行参考一下:
| 搬瓦工VPS套餐 | CPU | 内存大小 | 硬盘容量 | 每月流量 | 带宽 | 价格/年 | 购买链接 |
|---|---|---|---|---|---|---|---|
| CN2线路-最便宜 | 1核 | 1024 MB | 20 GB | 1000 GB | 1 Gbps | $49.99 | 点击进入 |
| KVM线路-最便宜 | 2核 | 1024 MB | 20 GB | 1000 GB | 1 Gbps | $49.99 | 点击进入 |
| CN2 GIA线路-最推荐 | 2核 | 1 GB | 20 GB | 1000 GB | 1 Gbps | $113.99 | 点击进入 |
| CN2-GIA-E-最推荐 | 2核 | 1 GB | 20 GB | 1000 GB | 2.5 Gbps | $169.99 | 点击进入 |
| 香港CN2 GIA线路-最优质 | 2核 | 2048 MB | 40 GB | 500 GB | 1 Gbps | $899.99 | 点击进入 |